Adblock Google Chrome Mac
- Adblock Google Chrome Mac Download
- Turn Off Ad Blocker Google Chrome Mac
- Adblock Google Chrome Mac Catalina
Adblock Google Chrome free download - Adblock Plus for Chrome, Google Chrome (64-bit), Google Chrome Portable, and many more programs. Adblock Plus for Chrome for Mac, free and safe download. Adblock Plus for Chrome latest version: Customisable and powerful ad-blocking tool. Now, AdBlock has created a powerful ad blocker that’s available as a Mac app. AdBlock for Safari is a powerful and simple-to-use ad blocker. It stops annoying pop-ups, removes autoplay video ads and blocks obnoxious audio ads. It also gives you control over which ads you see and what websites you support.
Summary :
It’s a normal experience to see adds in your browsers while using them. For example, different ads show up in Google Chrome now and them. Some people just ignore the ads themselves, while others are wondering how to stop Google ads. This post on MiniTool will introduce 5 useful ways to help people stop Google ads easily.
After collecting an enormous amount of your personal information, Google will push ads to you in Google Chrome while you’re browsing the internet. Original intent of Google was to show people what they might care about; but for most people, seeing popups, banners, and auto-play video ads is a terrible experience. These Google ads preempt website content so as to make web surfing a struggle thing for people. That’s why people want to remove Google ads.
How to Stop Google Ads Yourself
But the question is how to stop Google ads. Luckily, you are provided with much control over those ads (in part because of the positive response of Google to users’ feedback). In the content below, I’ll show you how to get rid of Google ads in different ways.
How to Turn Off Google Ads: Personalized Ads
The Google personalized ads always follow users around the internet; they provide the images and links reflecting users’ recent searches and activities. This makes most people feel uncomfortable; it’s the way their privacy has been invaded. That’s why some users would like to stop Google ads at once.
So how do I turn off Google ads?
- Open Google Chrome on your computer.
- Go to the Google account page by typing correct URL in the address bar & hitting Enter.
- Look for the Privacy & personalisation section in the main account page.
- Click on the Manage your data & personalisation link.
- Scroll down to find Ad personalisation; click Go to ad settings.
- Click on the switch after Ad personalisation is ON.
- Click Turn off in the pop-up Turn off personalisation prompt window to confirm.
How to Stop Google Chrome Ads: Pop-up Ads
You can also go to block only the pop-up ads from your browsers.
How to stop pop up ads on Google Chrome:
- Open Google Chrome.
- Click on the three vertical dots button to Customize and control Google Chrome.
- Select Settings from the drop-down menu.
- Look for the Privacy and security and click Site Settings under it.
- Click Pop-ups and redirects under the Content section.
- Change Allowed to Blocked by clicking on the switch.
You can also block/allow ads from specific sites by clicking on the Add button and typing the URL.
How to stop pop up ads on Firefox:
- Launch Firefox.
- Click on the settings button in the top-right side.
- Select Options from the drop-down menu.
- Navigate to Content in the left sidebar.
- Check Block pop-up windows under Pop-ups.
You can also add exceptions if you want.
How to Block Google Ads: AdBlock
- Open Google Chrome.
- Go to the AdBlock site.
- Click on the red Get AdBlock Now button.
- This will guide you to the chrome web store.
- Click on the Add to Chrome button after AdBlock — best ad blocker.
- Select Add extension button in the pop-up window.
- Click on the Extensions icon in the top-right side.
- Click on the three vertical button after AdBlock in the drop-down menu.
- Select Options from the submenu.
- Navigate to Filter lists in the left sidebar.
- Uncheck Acceptable Ads.
- You can also uncheck/check additional ad-blocking options under Other Filter Lists.
There are many other ad blockers for you to choose; for instance, Adblock Plus. Besides, you can also install an ad blocking app to block Google ads in all browsers, like Chrome, Firefox, and Opera.
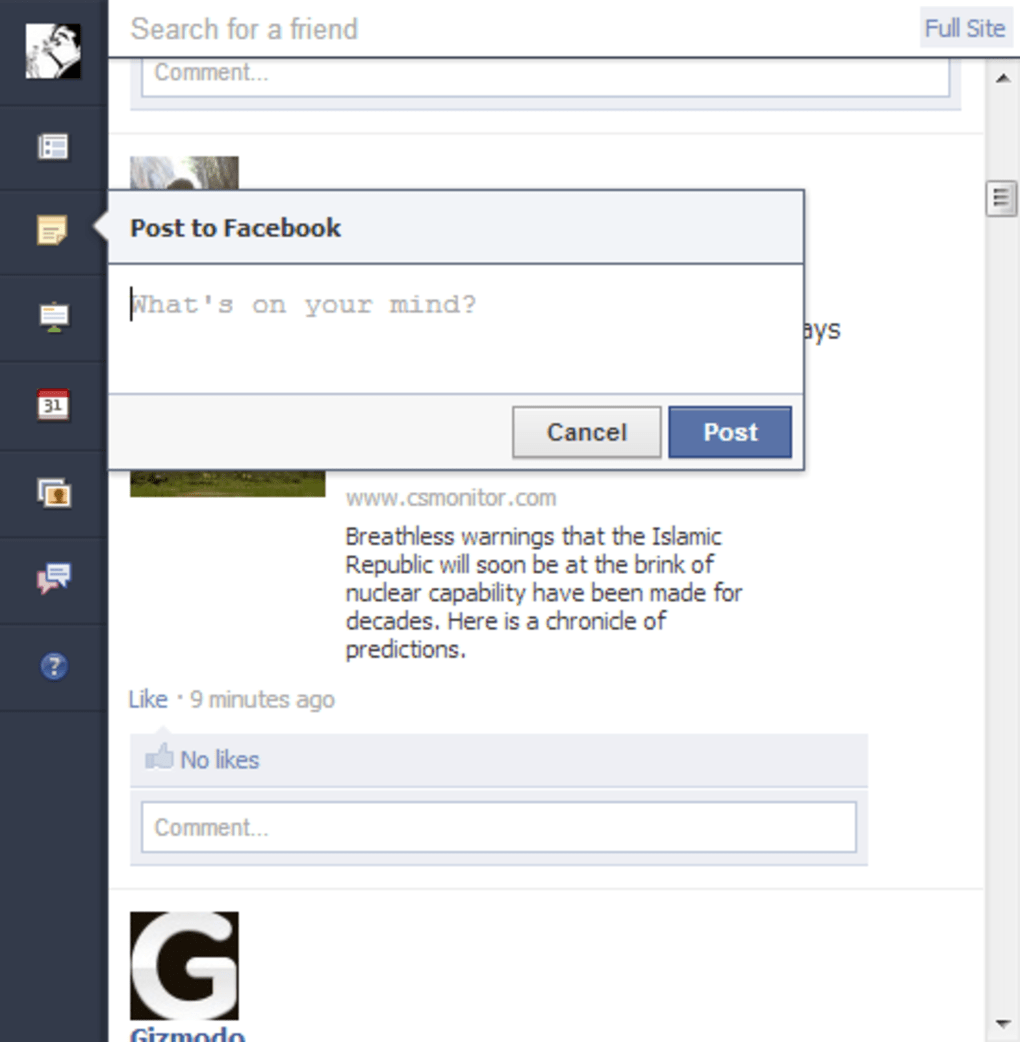
That’s all about how to stop Google ads yourself.
- First steps
- Solving problems
What is Adblock Plus?
Adblock Plus is the most popular browser extension available for Mozilla Firefox, Google Chrome, Opera and Android. Its primary purpose is to remove all intrusive advertisements from your browsing experience: YouTube video ads, Facebook ads, banners, pop-ups, pop-unders, background ads etc.
How does Adblock Plus work?
In order to block ads, Adblock Plus requires the so-called filters to 'tell' it which requests to block. Out of the box, Adblock Plus comes without any filters, but, it will offer you to add a filter subscription on first start. With these filters enabled, it can block specific requests from websites, usually the requests to serve an ad. Blocked ads often leave blank spaces or 'Advertising Tags' on webpages. Adblock Plus is still able to remove these with a functionality called 'element-hiding': based on certain specific characteristics, Adblock Plus is able to hide certain elements from the webpage.
Installing Adblock Plus
For Firefox
If you use the Mozilla Firefox browser, click the install button on the Firefox installation page. Firefox will prompt you to allow Adblock Plus to install the add-on: Click on 'Allow'.
Firefox will start the installation of our ad block, and will ask you to confirm that you trust the author. Click on 'Install Now' to add Adblock Plus to your Firefox browser.
You are now protected against all intrusive ads!
For Chrome
Google Chrome allows two ways to install our ad block software. The easiest way is through our website, the second way is through the Chrome Webstore.
Installation through our website in two steps
Simply go to the Chrome installation page and click on the install button to add the ad blocker to your Chrome browser. Click on 'Add' when the following dialog pops-up in your browser:
Adblock Plus will be installed into your browser. You know it has been successful if the following message shows up:
Installation through the Google Chrome Webstore in three steps
If you wish to install Adblock Plus through the Chrome Webstore please click here to open ABP. The following screen will open our adblock for Chrome:
In this screen, please click on the blue 'Add to Chrome' button in the top-right corner. After clicking this button, the following pop-up will ask you to 'Add' Adblock Plus to your browser:
After confirming, you will be protected against all obtrusive online advertising by world's most popular ad blocker!
For Opera
To install Adblock Plus on Opera, go to the Opera Add-ons page and click on 'Add to Opera'. The following pop-up will show up:
Please confirm by clicking on 'Install', and Adblock Plus will block ads in your Opera browser.
On Android
Adblock Plus is also available for Android devices. It is important to note, that there are a few limitations for non-rooted devices. To install Adblock Plus, you will need to allow app installation from unknown sources:
- Open 'Settings' and go to 'Unknown sources' option (under 'Applications' or 'Security' depending on your device)
- Tap the checkbox and confirm the upcoming message with 'OK'
In order to download Adblock Plus for Android, access the Android installation page, download the app and open it.
Once Adblock Plus has been installed, enabled and configured, all ads should be blocked.
First steps
Choosing the right filterlist
As previously described, Adblock Plus requires filterlists to block ads. By itself, Adblock Plus can only see the webpage you are loading, but has to be 'told' by the filterlist which elements to block. When you install Adblock Plus for the first time, it will automatically suggest a filterlist to you based on the language settings of your browser.
There are a two basic lists out there, EasyList and Fanboy's List. These two lists block the ads from the most popular (often English) websites. However, these lists do not block ads on less popular national websites. In the case that you, for example, come from Germany, you will have to subscribe to the national German filter list. In this case, this will be 'EasyList Germany + EasyList'. An overview of all the lists can be found here.
It is important to note that you should not add too many filterlists to Adblock Plus. This will slow down the adblocker, therefore, your browsing. As a rule of thumb, it is highly recommended to not use overlapping filterlists (e.g. choose either EasyList OR Fanboy's List).
You can also use filterlists to protect yourself against tracking, malware, social media tracking etc. Read more about this here.
How to add a filterlist
If you want to remove a filterlist again check out this tutorial.
In Firefox
In Firefox select 'Firefox' >> 'Add-ons' (for Mac OS X / Linux, select 'Tools' from the menubar >> 'Add-Ons'), this will open your Firefox Add-ons Manager.
On Windows:
On Mac OS X / Linux
In the Add-ons Manager under the 'Extensions' tab, you will find Adblock Plus:
Please select 'Preferences' to access the Adblock Plus profile, and click on 'Filter Preferences':
This will open the Adblock Plus Filter Preferences menu:
Please click on 'Add filter subscription', and open the drop-down menu for the filterlist subscriptions to add new/more filters. Select the list you want to subscribe to, Adblock Plus automatically enable these lists by default. This menu only shows the most popular and recommended filters. Please go here for more filter lists.
In Google Chrome
To add a filter subscription to Google Chrome, please select 'Settings' from the menu in the top right corner. This menu can be found under the small icon with three horizontal bars:
In the drop-down menu, select 'Settings'. Next, go to the tab 'Extensions' on the left side of the screen. This will open the extension window of Google Chrome, where you will find Adblock Plus.
Under the description, you can find the 'Options' hyperlink. Please click on this link to open our adblock for Chrome's menu:
In the Adblock Plus Options menu, you can see an overview of the installed and enabled filter lists. To add a new subscription for our adblocker, select 'Add filter subscription'.
This will open a drop-down menu with the recommended and most popular filterlists. Please select the filterlist you want to enable, and click 'Add'. If your desired filter is not showing amongst these pre-selected filters, please go here.
In Opera
Adblock Google Chrome Mac Download
To add a new filterlist in Opera, please go to 'Menu' button (for Mac OS X / Linux, 'Tools'), select 'Extensions' >> 'Manage Extensions' . This will open your currently installed extensions, including Adblock Plus:
To access the filter preferences menu, please click on the small tool-icon on the right side. This will open your 'Adblock Plus Options' menu, where you can add your subscriptions.
Click on 'Add filter subscription' to access the drop-down menu with the recommended and most popular filterlists.
Here you can select your desired filter, and click 'Add'.
On Android
For Android, it is not possible to select multiple filterlists. In order to change your filterlist subscription, please open the Adblock Plus application, and select 'Filter Subscription'. This will open the menu where you can change your subscription.
Disabling Adblock Plus on frequently used sites
Many web sites depend on advertising income, and if you visit a web site frequently you might want to allow their advertising. To do that, navigate to that site and click on the Adblock Plus icon in the toolbar. From the menu you can choose 'Disable on ...' by clicking the slider (you can undo that choice in the same way by clicking the slider again) and then click “refresh”.
It will add an exception rule like @@||adblockplus.org^$document to your list of filters. You can find more information on exception rules in Writing Adblock Plus filters.
If you want to disable Adblock Plus on all websites, follow these instructions: Disabling/Reenabling Adblock Plus on all Websites.
Disabling/Reenabling Adblock Plus on all Websites
In Firefox
To disable or reenable Adblock Plus in Mozilla Firefox on all sites, please access your 'Add-ons Manager' by going to 'Firefox' >> 'Add-ons' (for Mac OS X / Linux, select 'Tools' from the menubar >> 'Add-Ons'). Here you will find an overview of your currently installed add-ons. Find Adblock Plus here, and simply click on 'Remove' or click the slider. If you want to enable the adblocker on all website again, simply click on the slider again.
For more detailed information on how to remove add-ons, please visit Firefox's page.
It is important to note that Adblock Plus saves your preferences settings, so if you would reinstall ABP in a later stage, you do not have to reconfigure your settings. If you want a clean start with Adblock Plus you should remove the directory 'adblockplus' in your user profile (how to find your profile). Also, you should go to about:config and reset all preferences starting with 'extensions.adblockplus' (to reset right-click a preference and choose Reset from the context menu).
In Google Chrome
To disable or reenable our Chrome Adblock Plus version, please go to 'Settings' in the menu in the top right corner. Then, select 'Extensions' on the left side. Find Adblock Plus here, and simply click on 'Remove' or click the slider. If you want to enable the adblocker on all website again, simply click on the slider again.
In Opera
To disable or reenable Adblock Plus for Opera, please go to the 'Menu' button (for Mac OS X / Linux, 'Tools' in the menubar), select 'Extensions' >> 'Manage Extensions'. This will open your Extensions menu. Find Adblock Plus here, select 'Uninstall', and confirm this.
On Android
Uninstalling Adblock Plus for Android is similar to any other app you have downloaded:
- Navigate to Menu > Settings > Applications > Manage applications (on devices running Android 4.x, Settings > Apps).
- Scroll through the list of apps to find the one you'd like to uninstall.
- Tap on the app you'd like to uninstall.
- Tap 'Uninstall'.
Solving problems
What if Adblock Plus blocks too much?
It might happen that Adblock Plus prevents some site from functioning correctly. Usually, this is not a bug in Adblock Plus but a problem with the filters (or filter subscription) you are using, these filters tell Adblock Plus to block something that shouldn't be blocked. You verify this by temporarily disabling Adblock Plus, if this 'fixes' the problem you are dealing with a bad filter. Please report bad filters by using 'Report issue on this webpage' feature that will automatically collect important data of the current web page:
When asked about issue type, please choose 'Adblock Plus is blocking too much':
Your report will be automatically sent to the maintainers of the filter list that you use. Please have understanding that filter maintainers don't reply to or act upon each of the many reports they receive. Your report will be more likely to be considered if you provide additional information to make the problem more obvious and reproducible.
Turn Off Ad Blocker Google Chrome Mac
What if Adblock Plus doesn't block an advertisement?
If you found an advertisement that Adblock Plus doesn't block, please check first whether you are using the right filter subscription. For example, expecting a French filter subscription to block advertisements on a Bulgarian website is unrealistic — you should add a Bulgarian filter subscription for that job. If the filter subscription is right, then the subscription maintainer is probably simply unaware of the problem and you should tell him by using 'Report issue on this webpage' feature that will automatically collect important data of the current web page:
When asked about issue type, please choose 'Adblock Plus doesn't block an advertisement':
Adblock Google Chrome Mac Catalina
Your report will be automatically sent to the maintainers of the filter list that you use. Please have understanding that filter maintainers don't reply to or act upon each of the many reports they receive. Your report will be more likely to be considered if you provide additional information to make the problem more obvious and reproducible.
