Asus Memory Cleaner
Disable unneeded startup applications. Too many startup programs slow down the boot process of. About Press Copyright Contact us Creators Advertise Developers Terms Privacy Policy & Safety How YouTube works Test new features Press Copyright Contact us Creators.
Asus Memory Cleaner Windows 10
How to clear memory and increase RAM in Windows 10/8/7?
Have you ever met this issue that your computer is equipped with a very big hard drive, but the computer still runs very slow? Do you know why?
The primary reason is that your computer is having a high CPU usage issue which means that your computer CPU RAM is highly occupied by some programs and software, which then slows down your PC.
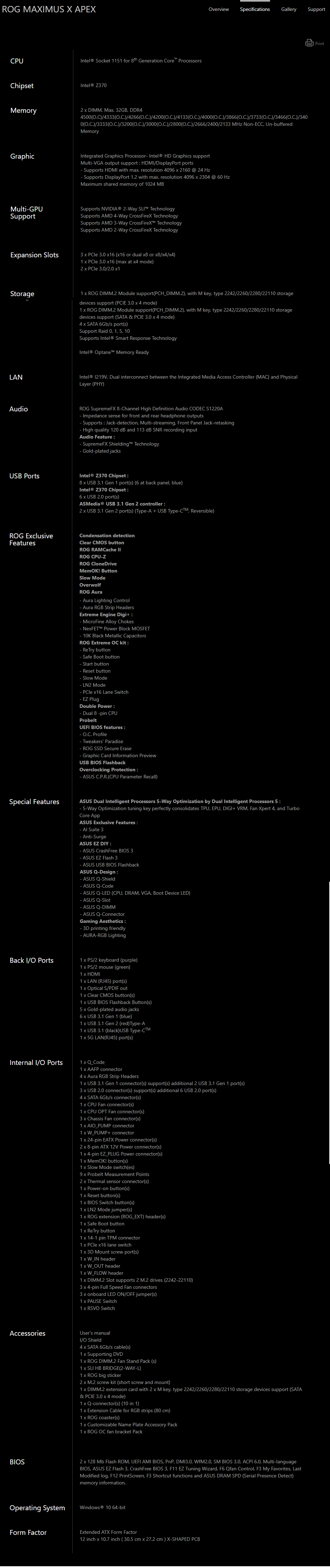
So how to fix the high CPU RAM usage error on Windows PC? The best way is to free up, clear memory and increase RAM. But how?
If you are looking for a simple way to fix the high CUP usage issue by increasing RAM and free up memory on Windows PC, you are at the right place. You can directly follow any one of the below-provided methods to get rid of high CPU usage issue and increase RAM on your computer now:
Asus Laptop Memory Finder
Quick Fix: Close Unnecessary Running Programs to Increase RAM
1. Press Ctrl + Alt + Del keys at the same time to bring up Task Manager.
2. Select Task Manager, go to Processes, locate and find the programs or software that are taking the most memory and CPU usage.

3. Select those programs that are taking the most CPU and click End Task to close them from running on your PC.
By doing so, you can quickly fix high CPU usage issue, and you can run your computer at a fast speed again.
Method 1. Disable and Remove Software/Programs from Startup to Increase RAM
To fully resolve the problem and increase RAM, you are highly recommended to disable and remove software and programs to boot from the Startup. This will effectively help you increase the RAM on Windows 10/8/7 PC.
Asus Laptop Memory Upgrade
Here are the detailed steps for disabling unnecessary programs and tools from Startup:
1. Right-click the Start and select Control Panel.
2. Enter Control Panel, find and double-click Administrative Tools.
3. Select and double-click on System Configuration.
4. Go to Startup tab, click Open Task Manager;
5. Select the useless program or unnecessary software that you want to remove or disable from the Startup and click Disable.
1. Press Ctrl + Alt + Del keys at the same time and select Task Manager from the listed options.
2.Find Explorer and click Restart.
By doing this operation, the Windows will potentially free up some memory RAM.
Asus Memory Cleaner
Method 3. Install A RAM Cleaner Software/Tool
Asus Memory Cleaner Free
Under most circumstances, it's effortless to clean the memory and free up RAM with professional RAM cleaner software.
If you search online, you'll find a lot of recommended RAM cleaner software such as Cleanmen, Minimem, Super Memory Cleaner (for Mac), etc. Available for you to download.
If you don't want to spend time doing so, here we'd like to recommend you to try an excellent RAM cleaner alternative software - EaseUS Todo PCTrans Free which supports you to remove useless programs or large files from PC and optimize computer performance with its 'Large File Cleanup' and 'App Migration' feature for free in Windows 10/8/8.1/7.
Method 4. Add More RAM to Increase RAM
The most direct way to increase RAM is to add more RAM to your computer or laptop.

1. The first step that you need to do is to detect and identify what kind of RAM your computer is using.
2. Then you can buy a new RAM - 4GB, 8 GB or 16GB to add to your computer or laptop.
- Products
- All-In-One Products
- Wise Care 365
- Data & Security Products
- Wise Data Recovery
- Data Recovery for Mac
- Wise Folder Hider Free
- Wise Folder Hider Pro
- Performance Products
- Wise Registry Cleaner
- Wise Disk Cleaner
- Wise Program Uninstaller
- Wise Memory Optimizer
- Wise Game Booster
- Wise System Monitor
- Wise PC 1stAid
- Wise Plugin Manager
- Utility Tools
- Wise Windows Key Finder
- Wise Duplicate Finder
- Wise Hotkey
- Wise Reminder
- Wise JetSearch
- Wise Auto Shutdown
- Wise Force Deleter
- Multimedia Tools
- Wise YouTube Downloader
- Wise Video Converter
- Wise Video Player
- Support
- Support Center
- FAQs
- Lost License
- Renew License
- Transfer License
- Feedback
- Product Manuals
- Forgot WFH Login Pasword
- Language
- Languages
- WiseCleaner Forum
- News & Offers
- WiseCleaner Advices & Suggestions
- Wise Care 365
- Wise Registry Cleaner
- Wise Disk Cleaner
- Other WiseCleaner Products
- Articles
- How-to
- Restore Files with Deep Scan
- Fix Windows 10 Slow Boot-up Issue
- Remove Windows 10 Built-in Apps
- Find and Remove Duplicate Photos
- Protecting Sensitive Files
- Assign Keyboard Shortcut to Launch App
- Set a Reminder in Windows 10
- >> More How-To Articles
- Windows Tips
- Disable Preloading Microsoft Edge at Startup
- High Memory Usage Issue about EoAExperiences.exe
- Restore Deleted Files with Windows File Recovery
- Start Windows 10 in Safe Mode
- God Mode of Windows 10
- Add Windows Photo Viewer in Windows 10
- Prevent PUA with Windows Defender
- >> More Windows Tips
