Citrix Receiver For Catalina
Explanation: A new security certificate was recently released to further enhance the security of Citrix Receiver. However, this certificate disables Receiver Auto-Update functionality. It is important that you download and install the recently released Receiver Auto Update Tool to restore Receiver Update functionality.
- Citrix Receiver For Mac Os Catalina 10.15.4
- Citrix Receiver For Catalina
- Citrix Receiver For Mac Os Catalina
Both Service Records and Receiver Helper are processes used by Citrix Receiver, a workspace virtualization tool heavily used by numerous organizations. This solution was superseded by an app called Citrix Workspace in 2018. MacOS is flagging Service Records as harmful because many companies and individuals are still using the legacy software. In this video, you will see how to install the standalone Citrix Receiver on a Mac. Citrix Workspace App (CWKSPMac App 1808 and CWKSPMac App 1906) Note: MAC OS CATALINA IS NOT SUPPORTED AT THIS TIME. For detailed Installation instructions, see DC3 Remote Access - MAC User Guide.
VPN Required

Access to ENGRAPPS from off-campus requires connecting to Drexel's VPN service prior to accessing your virtual desktop.
Getting Started
To access the ENGRAPPS Virtual Labs, please install the Citrix Workspace application by following the instructions below.
Running macOS Catalina?
The older Citrix Receiver is not compatible with macOS 10.15 or newer. Please follow the instructions below to install the new Citrix Workspace app instead.
Need help?
Please read through the information below to see if your question or issue is listed there. If not (or if the solution listed doesn't resolve the issue), please contact COE CTS, including your Drexel username and what course you're trying to access ENGRAPPS for.
What is ENGRAPPS?♯
Every Engineering degree program relies heavily on access to industry-standard software tools, available to our students from anywhere in the world from almost any computing device. Some of these programs rely on graphical acceleration to render 3D models or other visualization data.
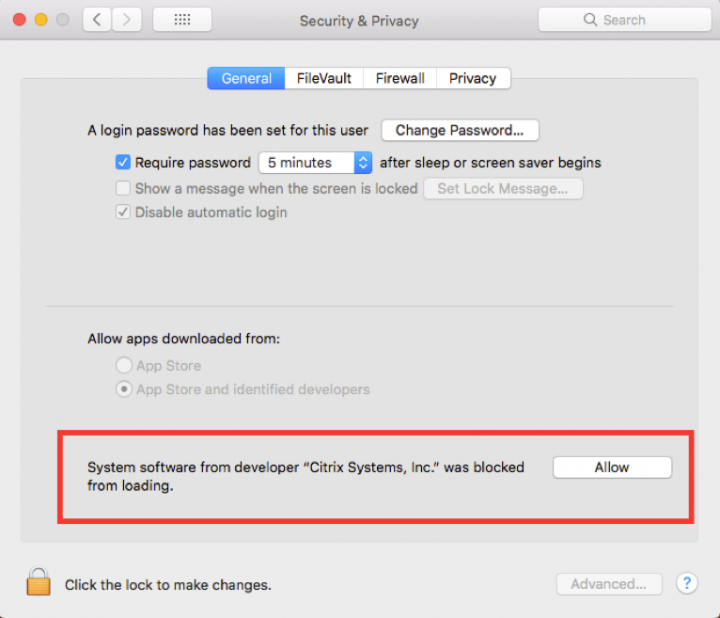
ENGRAPPS provides access to the necessary applications for classwork through the Citrix Workspace client. This client is available on most modern computing platforms (macOS, Windows, Chrome OS, iOS, and Android) and allows you remote access to your tools.
ENGRAPPS access by academic program
Within the College of Engineering, students taking courses in MEM, CAEE, ET, CMGT, PROJ, and Freshmen/Sophomore Engineering programs have access to the Citrix System at this time. Other departments have access to software via remote desktop.
Accessing ENGRAPPS♯
How do I access ENGRAPPS on my laptop or desktop?♯
Citrix Receiver For Mac Os Catalina 10.15.4
To access ENGRAPPS, you must run the Citrix Workspace client -- installation and configuration instructions are available below. For off-campus use, you must first connect to Drexel's VPN before connecting to ENGRAPPS.
How do I access ENGRAPPS on my phone or tablet?♯
For your phone or tablet go to either the App Store (Apple iOS devices), Google Play Store (Google Android devices), or the Microsoft Store (Windows 10 devices) and download the Citrix Workspace app. Once downloaded open the app and put in https://engrapps.coe.drexel.edu as the address. For off-campus use, you must first connect to Drexel's VPN before connecting to ENGRAPPS.
Install the Citrix Client♯
Instructions below are provided for Windows and macOS. Please make sure you're connected to Drexel's VPN service before connecting to ENGRAPPS.
Installing the Mac client♯
Citrix Receiver For Catalina
- Please make sure you're connected to Drexel's VPN service before connecting to ENGRAPPS.
- If you haven't installed the Citrix Workspace client on your Mac, you can download the installer for the latest version directly from Citrix.
- Once the download is complete, open the downloaded disk image and run the CitrixWorkspaceApp application.
- Click Start to begin the installation.
- Click 'I accept the license agreement' on the next screen and click the Next button.
- Leave 'Enable single sign-on' unchecked and click Install.
- The installer is now ready to install, click the Install button
- You will now need to enter your local username and password for your Mac. Once you've entered that, click the Install Software button.
- Now the installer will ask you to add an account. Please leave it unchecked, and just click the Continue button.
- Once the Installer is done, click the Close button.
Now that the client is installed, go ahead and run Citrix Workspace from your Applications. When prompted for a server address, enter https://engrapps.coe.drexel.edu. Next, you will be asked to log in -- please enter your Drexel account credentials and click Log In. You should now see the list of virtual desktops you have access to. Click on the one you're trying to access to launch it.
Installing the Windows client♯
- Please make sure you're connected to Drexel's VPN service before connecting to ENGRAPPS.
- If you haven't installed the Citrix Workspace client on your Windows PC, you can download the installer for the latest version directly from Citrix.
- Once the download is complete, run the CitrixWorkspaceApp installer and allow the app to make changes to your computer if prompted.
- Now the installer will show you a welcome screen -- click
Start - Accept the license agreement on the next screen and click
Next - Leave the box to enable single sign-on unchecked and click
Install - Once completed, click the Add Account button.
- When prompted for a server address, enter
https://engrapps.coe.drexel.eduand clickAdd. - You will then be asked to log in -- please log in using your Drexel account credentials.
- You should now see the list of virtual desktops you have access to. Click on the one you're trying to access to launch it.
- If you can’t sign into the Citrix Workspace please open a browser and go to https://engrapps.coe.drexel.edu and sign in with your Drexel credentials there. Once logged in you will see the desktops you have access to, and can launch your virtual desktop from there.
Citrix Receiver For Mac Os Catalina
Common Errors♯
Can't find the server or issues connecting♯
Please make sure you're connected to Drexel's VPN service before connecting to ENGRAPPS. One easy way to tell if you're connected is to visit the ENGRAPPS login page in a web browser at https://engrapps.coe.drexel.edu. If you're redirected back to this page, you are not connected to VPN.
'There are no apps or desktops available to you at this time.”♯
If you're getting this error, it's because your account isn't included in the list of students taking courses that require access. If you are in a course that needs access, then:
- if you are a College of Engineering student, staff, or faculty member please contact us. When you contact us, please include what desktop or application you need access to, what class you are taking, and your DrexelOne username. Once we have that info we will make sure you get the necessary access.
- if you are a student, staff, or faculty member from Westphal College of Media Arts & Design please contact support.westphal@drexel.edu to get access to your virtual desktop.
- if you are a Dornsife School of Public Health student, staff, or faculty member please contact Larry Win to be added to the necessary access group. DSPH faculty can email class lists to Larry Win prior to the start of term so access can be granted for the first class.
Trouble logging into a desktop or your desktop is stuck/frozen♯

There is a self-service option for restarting your stuck Citrix session. If you find you are having problems logging into a Citrix desktop or application, or your Citrix desktop or application gets stuck or frozen you can now restart your own session. To start go back to your browser, you should already be at the ENGRAPPS site, if not go to https://engrapps.coe.drexel.edu/ and sign in using your DrexelOne username (i.e. abc123) and password.
Once you have signed in find the desktop or application you are having a problem with and click the Details link
You should now see 3 buttons, press the Restart button

You will see a warning asking if you’re sure you want to restart your desktop or application, click the Restart button
Your old session will now be stopped and you will be logged into a new desktop or application session. If you continue to have issues after attempting to restart your stuck session, please contact COE CTS.
- Use the latest available version of Citrix Workspace (AKA Receiver) app for Windows and MacOS.:Windows: https://www.citrix.com/downloads/workspace-app/windows/workspace-app-for-windows-latest.htmlMacOS: https://www.citrix.com/downloads/workspace-app/mac/workspace-app-for-mac-latest.html
- Minimum Operating System (OS) requirements for Citrix Workspace.Windows 7 (Microsoft stopped support for Windows 7 in January of 2020)Windows 10Please Note: Windows XP is no longer supported by Microsoft and is not supported in our remote access environment.MacOS 10.11 (El Capitan - No Longer Supported by Citrix)MacOS 10.13 (High Sierra)MacOS 10.15 (Catalina)
- Ensure your computer has the latest operating system updates installed.How to install latest updates for Windows computers
- Reboot your computer regularly. At least once a week is recommended.
