Microsoft Office 0365
Your organization recently got Microsoft 365, and now you need to use it so you can start reading email, sharing documents, and more. Learn how to set up and use Microsoft 365 on your computer, phone, and tablet.
Training resources for your users
Training resources for you, the admin
Microsoft 365 is a subscription that includes the most collaborative, up-to-date features in one seamless, integrated experience. Microsoft 365 includes the robust Office desktop apps that you’re familiar with, like Word, PowerPoint, and Excel. Training: Welcome to Microsoft 365. Watch this video and follow these 6 simple steps to get started.
Microsoft 365 is a subscription service that makes sure you always have the most up-to-date modern productivity tools from Microsoft. There are Microsoft 365 plans for home and personal use, as well as for small and midsized businesses, large enterprises, schools, and non-profits.
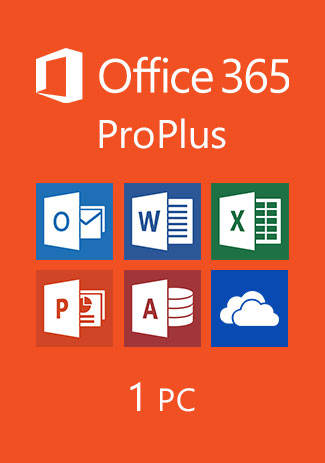
Here are some resources to help you get started.
Training for admins: Get links to free online classes for admins.
Admin Help: Get info about top tasks, getting started with admin tools, and troubleshooting problems.
Contact support - Admin Help : Call us, open an online request, or let the community help.
Related articles
Out of Office messages are sent automatically to anyone who sends you an email for a period of time you designate. It's important to note that the Out of Office Assistant will only reply once to any given sender for each activation period. If the same sender sends you another message, they will not get a second reply.
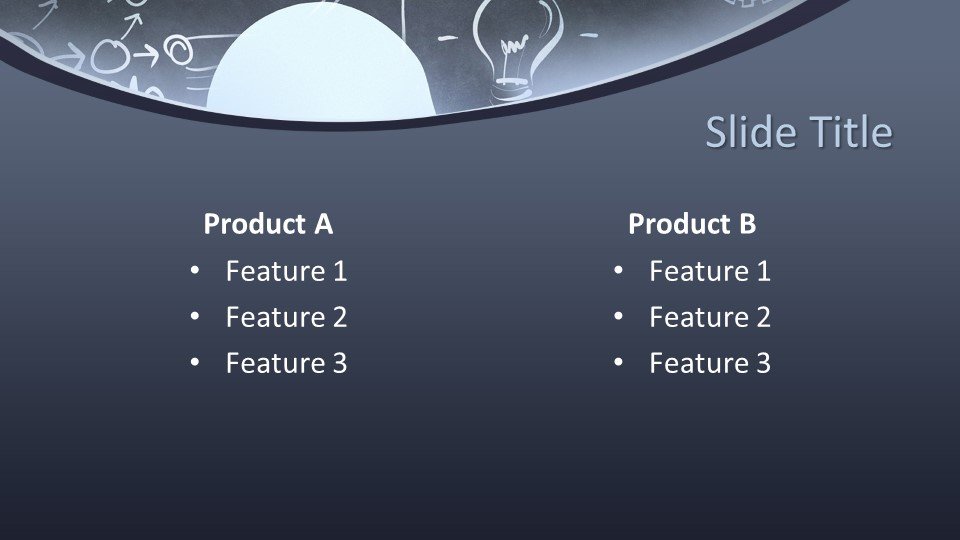
NOTE: you must be in the Mail application . The menu items under 'Options' change if you are in Calendar or People.
Turning on an Out of Office Message
- Log into Office 365 from http://mail.duke.edu making sure you are accessing the Mail section (not Calendar, People, etc.).
- Select the gear at the upper right corner of your OWA window. Then, click View all Outlook settings and Mail.
- Select Automatic Replies.
- Click the button for Automatic replies on.
- If you want to set a time limit for replies, check the option Send replies only during a time period and designate a start and end time for your response.
- To send an automatic reply to any one outside our environment, select the check box for Send replies outside your organization, then decide whether to select Send replies only to contacts.
- Fill in the text of your automatic reply and click Save. If you don't select a time period for the replies to be sent, they will begin to be sent immediately.
Turning off an Out of Office Message
- Log into Office 365 from http://mail.duke.edu making sure you are accessing the Mail section (not Calendar, People, etc.).
- Select the gear at the upper right corner of your OWA window.
- Select Automatic replies.
- Uncheck Automatic replies on and click Save.
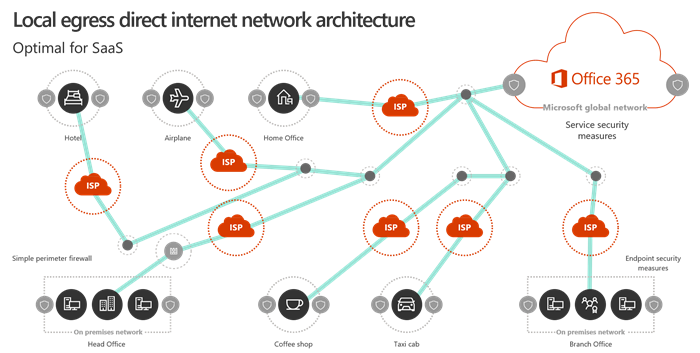
Microsoft Office 0365 Outlook Login
Outlook Web Application updates
Please be aware that Microsoft can and does update the OWA client frequently and the directions and screen shots above may no longer appear the same. If you are unable to follow the directions because they are now inaccurate, please feel free to let us know.
Microsoft Office 365 Portal
If you need further assistance, contact your local IT support group/person
Microsoft 365 Login
You can also contact your appropriate Service Desk:
University Users: OIT Service Desk - 919 684 2200
Duke Health Users: DHTS Service Desk - 919 684 2243
