Microsoftdocs Remote Desktop
Welcome to the Remote Desktop Licensing website. This secure site is designed to help you manage your license server for Windows Server 2012, Windows Server 2008 R2, Windows Server 2008, Windows Server 2003, or Windows 2000 Server, and for you to obtain Remote Desktop Services client access licenses (RDS CALs). Remote Desktop clients. Applies to: Windows 10, Windows 8.1, Windows Server 2019, Windows Server 2016, Windows Server 2012 R2. You can control a remote PC by using a Microsoft Remote Desktop client. The client can run on almost any device, including on your mobile smartphone.
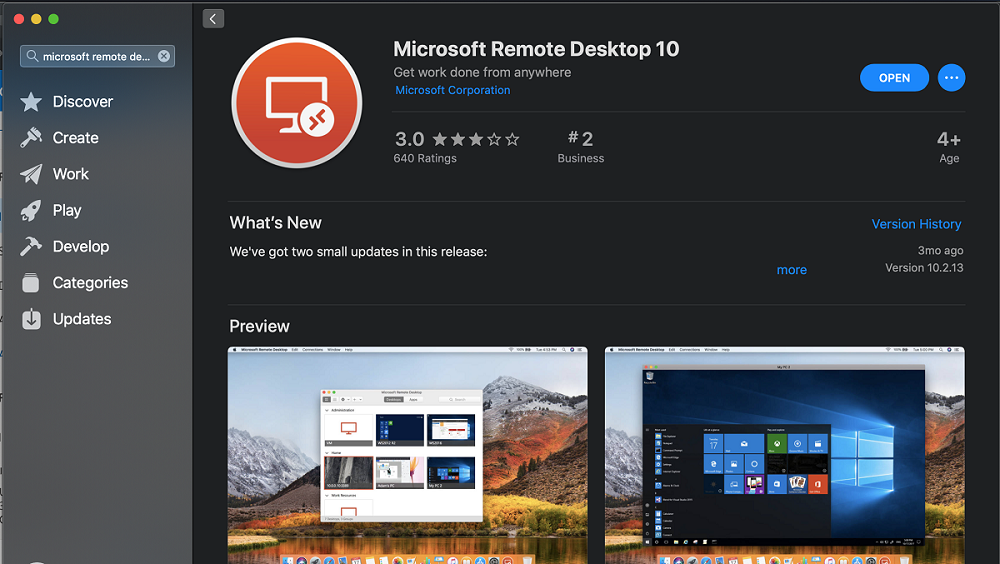
Under Allowed apps and features, select Remote Desktop, and then tap or click OK. If you're using a different firewall, make sure the port for Remote Desktop (usually 3389) is open. Remote connections might not be set up on the remote PC. To fix this, scroll back up to How do I set up a PC for Remote Desktop? Question in this topic. Microsoft Learn. Whether you're just starting or an experienced professional, our hands-on approach helps you arrive at your goals faster, with more confidence and at your own pace.
-->The topics in this section provide solutions and scenario guides to help you troubleshoot and self-solve Remote Desktop Services-related issues. The topics are divided into subcategories. Browse the content or use the search feature to find relevant content.
Remote Desktop Services sub categories
- Administration
- Application compatibility
- Authentication
- Certificate management
- Connecting to a session or desktop
- Load Balancing and Connection Broker
- Performance (audio and video) and RemoteFX
- Printing (includes redirection)
- RDWeb
- Redirection (not printer)
- Remote Desktop Services (Terminal Services) licensing
- Remote desktop sessions
- RemoteApp applications
- Virtual Desktop Infrastructure (VDI)
Windows Desktop Client
Use Remote Desktop on your Windows, Android, or iOS device to connect to a Windows 10 PC from afar.
Microsoft Docs Remote Desktop Protocol
Set up the PC you want to connect to so it allows remote connections:
Make sure you have Windows 10 Pro. To check, go to Start > Settings > System > About and look for Edition. For info on how to get it, go to Upgrade Windows 10 Home to Windows 10 Pro.
When you're ready, select Start > Settings > System > Remote Desktop, and turn on Enable Remote Desktop.
Make note of the name of this PC under How to connect to this PC. You'll need this later.
Use Remote Desktop to connect to the PC you set up:
On your local Windows 10 PC: In the search box on the taskbar, type Remote Desktop Connection, and then select Remote Desktop Connection. In Remote Desktop Connection, type the name of the PC you want to connect to (from Step 1), and then select Connect.
On your Windows, Android, or iOS device: Open the Remote Desktop app (available for free from Microsoft Store, Google Play, and the Mac App Store), and add the name of the PC that you want to connect to (from Step 1). Select the remote PC name that you added, and then wait for the connection to complete.
